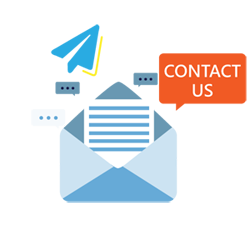Best managed Ethernet solution for small size edge applications
The SmartE series offers ample Layer 2 management functionality at the network boundary, to achieve cost-effective and operational efficiencies that fit in a wide range of applications, such as process automation, building automation, renewable energy, automated fare collection systems, and more.
- IP management
- RSTP
- SNMP
- VLAN
- IGMP snooping
- QoS
A special physical 'Mode Button' makes configuration even easier
What is a Mode Button?
The SmartE series features a special physical 'Mode Button' on the device, designed to help users reduce the time of deployment and ease the burden of IP management. 4 Operating modes can be selected - All at the touch of the button!
Scenario 1. To solve unexpected human errors, such as…
- Configuration error. (e.g. Configure VLAN by mistake, and then lose accessibility to reconnect to the switch)
- Cannot access the switch, due to forgotten username or password.
Mode Button Solution – Mode 1: Reset to the factory default
Apply 'Mode 1' to delete any stored configurations on the SmartE switch. This will reset the switch to initial factory default settings.
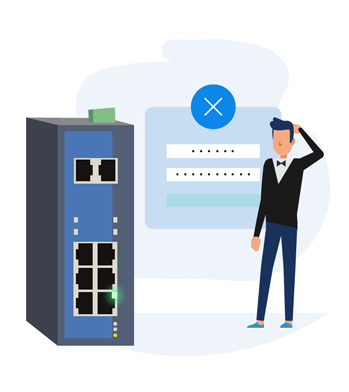
Scenario 2. Have you ever…
- Unboxed an Ethernet switch happily, connected it to a laptop, but they don't connect. Why? Because following your company's IT policy, users cannot change the Network Interface Card (NIC) configuration until an approval process is completed?
- Been a user such as a network beginner or a network administrator without enough experience on network management when bringing up the switch?
Mode Button Solution – Mode 2: Operating with a Fixed IP address
Almost every laptop's NIC default setting is 'DHCP client' – the user doesn't have to change the IP configuration in Windows. Select 'Mode 2' on a SmartE and it automatically becomes a DCHP server, and will assign your connected laptop an IP address in the same subnet. Therefore, without manually configuring on your laptop, you can quickly access the SmartE switch via a predefined IP address directly. NIC settings are not required.

Scenario 3. When you need to access a specific Ethernet switch via its IP address to…
- Further modify the configuration.
- Check system log to troubleshoot network. But just realized you don't remember the IP parameters of the switch?
Mode Button Solution – Mode 3: Reset the IP configuration
Select 'Mode 3', it will reset the stored IP parameters (IP address, the subnet mask and the gateway address) on the SmartE switch to its defaults. But don't worry about other configured settings on the switch, the saved settings will remain in place.
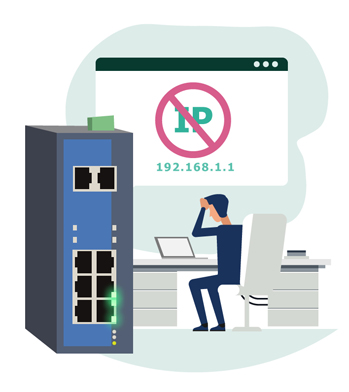
Scenario 4. For users who want to achieve…
- Plug & play, even inexperienced users can quickly deploy on premises without any pre-configuration required.
- Network redundancy is needed to prevent unexpected downtime, and messy configuration steps need to be avoided.
- Minimized possibility of cyber threats from remote accessing interfaces.
Mode Button Solution – Mode 4: Operating in unmanaged mode
Operating with the 'Mode 4' makes the SmartE switch simpler and safer to use. Disabling all remote management interfaces (IP, WebGUI, CLI, and Telnet) protects the operational network, while the network redundancy mechanism 'RSTP' is automatically enabled without any manual configuration needed.
*Add-on advantages: the 'Mode 4' makes SmartE operate like an unmanaged switch, but better. Level up network security in this way! The following main Layer 2 management features can be running in this mode, and only require users do a few configuration steps in advance on the webGUI.
- IGMP snooping
- Broadcast/multicast limiter
- VLAN configuration

Choose the right models for small scale but diverse industrial applications
- Bandwidth
What is the transmission speed you need – 10/100Mbps or 1000Mbps? - Pick number of ports
How many devices require Ethernet connectivity – Under 5, 8, or 16? - Connection Interface
What is the interface of connected cables - RJ-45 interface (for copper cable), SFP interface (for fiber optic cable), or both?

Fast Ethernet – SF300 models
Basic 10/100 Mbps bandwidth offers just enough speed and throughput for each port.
| SF300-05 | 5-port 10/100BASE-T(X) |
|---|---|
| SF300-08 | 8-port 10/100BASE-T(X) |
| SF300-0602 | 6-port 10/100BASE-T(X) + 2-port 100BASE SFP |
| SF300-16 | 16-port 10/100BASE-T(X) |
| SF300-1402 | 14-port 10/100BASE-T(X) + 2-port 100BASE SFP |

Gigabit Ethernet – SG300 models
Consider higher 10/100/1000 Mbps bandwidth connections when large data transmission is needed.
| SG300-08 | 8-port 10/100/1000BASE-T(X) |
|---|---|
| SG300-0602 | 6-port 10/100/1000BASE-T(X) + 2-port 100/1000BASE SFP |
| SG300-16 | 16-port 10/100/1000BASE-T(X) |
| SG300-120202c | 12-port 10/100/1000BASE-T(X) + 2-port 100/1000BASE SFP Combo + 2-port 100/1000BASE SFP |